NWC악보를 PPT악보로 만들기 강좌 (투명악보)

0. 들어가기 전에
제 블로그에 올린 PPT악보들을 만드는 방법입니다. (2016년 12월부터)
강좌2가 만들어졌으며 2018년 6월부터 사용 중입니다.
강좌2는 아래의 방법을 사용 중인 분들을 위한 강좌입니다.
이 글에서는 NWC악보 제작 방법에 대한 내용이 없으니
간단하게라도 NWC에 악보와 가사를 입력할 줄 아는 분이어야 합니다.
아니면 이미 만들어진 악보를 다운받아
이 글에 포함되어 있는 NWC 양식파일에 붙여넣기하여 사용하셔도 됩니다.
우선은 블로그의 CCM 카테고리에서
최근에 올라온 PPT 악보에 첨부된 NWC파일을 다운받아 테스트 해보세요.
♣ 윈도우XP, 윈도우7, 윈도우10 에서 테스트 통과
제가 만든 매크로 프로그램(NWC2PPT.EXE)은
PPT악보를 만드는 과정마다 단축키를 통하여 거의 자동으로 해주는 프로그램입니다.
이 프로그램을 사용하기 위해서는 모니터 해상도가 최소 1280 x 800 이상이어야 합니다.
최소해상도에서는 악보에 따라 캡쳐가 어려울 때도 있으니 그 때는 수동으로 처리해 주세요.
1440 x 900 이상의 해상도가 안정권입니다.
1600 x 900 이상의 해상도에 최적화 되어 있고
1920 x 1080 이상의 해상도는 아주 좋은 작업 환경을 제공합니다.
※ 노트북에 윈도우10을 사용하시는 분들 중에는 자동으로 캡쳐가 안되는 분들이 계셨는데
노트북 제조사 홈페이지에서 최신 그래픽 드라이버를 다운로드 받아 설치한 후 재부팅하고
제어판 > 디스플레이 > 텍스트, 앱 및 기타 항목의 크기 변경 > 100% 로 수정하고
PageDown 캡쳐를 해보세요. 그래도 안되면 아래처럼 한 가지 더 하고 캡쳐를 해보세요.
윈도우10 폰트 안티앨리어싱 활성화 한 후 자동캡쳐가 된다고 답글을 남겨주셨습니다.
※ NWC2PPT.EXE
1. 필요한 프로그램
PowerPoint 2007 이상 - 무설치버전에서는 매크로와 연동이 어려우니 설치버전을 권장합니다.
Photoshop CS4 이상 CS6 (32비트용) ※ 윈도우는 32, 64비트 상관없습니다.
Eye Candy 4000 이 32비트(x86)용 포토샵만 지원하기 때문입니다.
세팅된 프로그램(CS5)이 필요하신 분은 비밀댓글로 메일을 적어주시면 보내드리겠습니다.
Photoshop 7 은 Group Layers 기능이 없어서 여기에 제공된 액션을 사용할 수 없습니다.
CS3 이하는 제자리 붙여넣기 기능이 없습니다. CS4, CC 버전도 테스트 해봐야는데...
Eye Candy 4000 - 음표에 3D 효과를 주기 위한 포토샵용 필터 (포토샵이 설치된 상태에서 설치해야 합니다.)
포함된 파일에서 Serial Number 파일을 열고 복사하여 넣어주시면 됩니다.
설치하신 후에는 포토샵을 다시 실행해 주세요.
설치경로는 포토샵이 설치된 경로의 Plug-ins 폴더에 하면 됩니다.
C:\Program Files(x86) 폴더가 있을 경우
C:\Program Files(x86)\Adobe\Adobe Photoshop CS5\Plug-ins\Eye Candy 4000
C:\Program Files(x86) 폴더가 없을 경우
C:\Program Files\Adobe\Adobe Photoshop CS5\Plug-ins\Eye Candy 4000
2. 양식파일과 보조파일
2018년 2월 6일 매크로 수정
- 필요한 이미지 파일들을 실행 파일에 포함 시키고 인식률 향상 시킴
2018년 3월 17일 매크로 수정
- 최소 해상도를 1280 x 800 으로 수정
- PowerPoint 최적화 및 오류 수정
2018년 4월 17일 매크로 수정
- 중복 실행 방지
- 재실행 단축키 추가 (Shift + F12 : 매크로 작동이 제대로 안될 때)
- NWC에서 단축키 키패드 0 추가 : 쉼표 입력,
키패드 숫자 : 박자 선택, 키패드 Enter : 음표 입력
왼손은 방향키, 오른손은 키패드에서 빠른 악보입력을 위해
2018년 10월 6일 매크로와 포토샵액션 수정
- 악보를 캡쳐할 때 양식보다 클 때의 문제점 수정
- 몇가지 오류 수정 (특히 마우스 클릭 문제)
- 포토샵액션을 모니터 해상도와 관계없이 작동하도록 수정
2018년 12월 8일 매크로 수정
- NWC 프로그램의 위치 인식 향상
- 마우스 휠로 악보의 좌우 이동 추가
- 캡쳐할 때 악보의 위치 이동 최적화
2018년 12월 28일 매크로 수정
- NWC 프로그램의 도구모음 오류시 종료에서 주의로 수정
- 1920 x 1080 을 초과하는 모니터의 문제 수정
H2HDRM.TTF 파일은 C:\Windows\Fonts 폴더에 있어야 하는 파일입니다.
윈도우7 이상에서는 파일을 클릭 후 설치를 클릭하면 됩니다.
또는 직접 C:\Windows\Fonts 폴더에 복사하셔도 되고
시작 - 제어판 - 글꼴 클릭 후 복사하셔도 됩니다.
물론 제가 사용하는 글씨체이며 다른 글씨체를 사용하셔도 됩니다.
H2HDRM.TTF - HY헤드라인M 글씨체
위 첨부된 압축파일을 다운받아 압축을 풀고 원하는 폴더로 이동해 주세요.
PPT_Frm.2.75.nwc - NWC 양식파일 (현재 양식파일 - 신버전)
가사는 HY헤드라인M 글씨체로 굵게 했을 때 46을 기준으로 하였으나
가사에 "롤뢸룔륄촐쵤톨튈홀흉" 들이 포함되어 있을 때는 47로 변경하여 사용합니다.
다른 폰트를 사용하실 경우에는 46, 47 근처에서 최적의 크기를 찾으시면 됩니다.
주의: 악보는 확대/축소 없이 그대로 사용해야 자동으로 캡쳐할 수 있습니다.
매크로는 그림을 찾는 것이 아니라 눈에 보일까말까하는 점 하나하나를 비교합니다.
그래서 크기가 다르거나 색이 다르면 찾을 수가 없어 자동으로 할 수 없습니다.
PPT_Frm.ppt - PPT 양식파일
PPT_Frm_Wide.psd - 포토샵 양식파일
Backimg-Mask.psd - PPT 배경을 만들기 위한 포토샵 양식파일
PPT악보.asl - 포토샵에서 사용하는 스타일
PPT악보.atn - 포토샵에서 사용하는 액션
NWC2PPT.AHK - 매크로 프로그램 소스 (Autohotkey 로 작성하였으며 메모장으로 수정 가능)
컴파일 다운로드 - https://autohotkey.com/
NWC2PPT.EXE - 위 소스를 컴파일한 실행파일 (매크로 프로그램)
잘 안될 때는 정확한 상황 설명을 해주셔야 확인이 가능합니다.
작업중인 화면 전체를 캡쳐하여 오른쪽 위에 보이는 메일로 보내주시면 더 좋습니다.
※ 참고: 파일명에 Eng 가 붙어 있는 것은 한영PPT를 만들 때 사용하시면 됩니다.
포토샵의 액션, NWC의 양식, 매크로 프로그램을 교체해야 합니다.
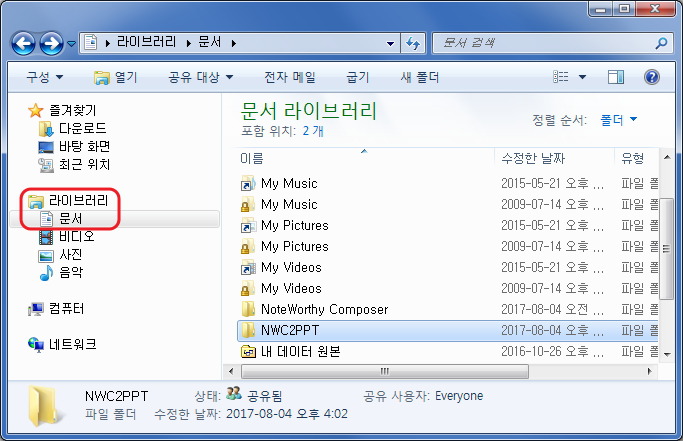
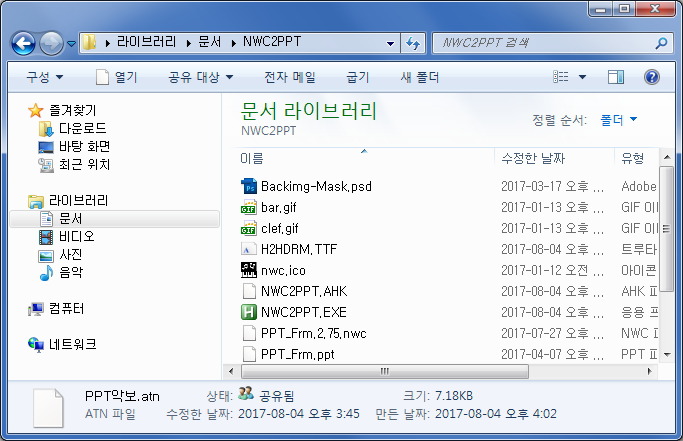
3. 프로그램 세팅
1) PicPick - 프로그램 설정에 들어가서 캡쳐와 단축키를 수정해야 합니다.
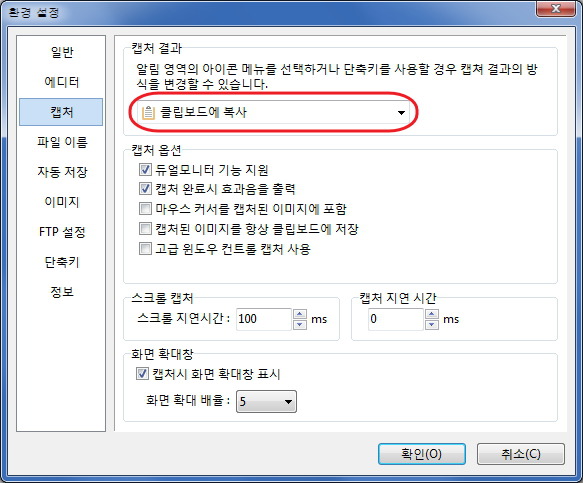
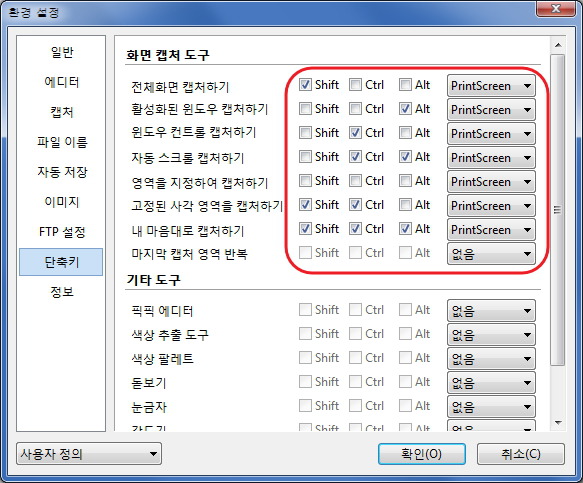
2) NWC
양식파일을 불러오면 아래와 같은 모양이 되어야 합니다. 도구모음이 두 줄이어야 합니다.
보기 - 도구모음에서 수정할 수 있으며 화살표 부분을 마우스로 붙잡고 움직여 위치를 바꿀 수 있습니다.
밑에 피아노는 보기 - 도구모음 - Piano 체크해제 - 확인 하면 없어집니다.
왼쪽의 라벨 표시는 보기 - 라벨 판 표시를 체크해제 하면 없어집니다.
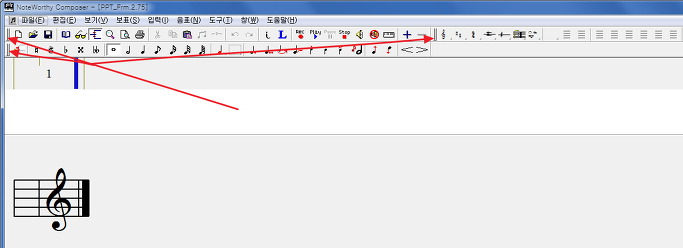
PPT_Frm.2.75.nwc 파일을 불러오고 F11키를 눌러 뷰어모드일 때 높은 음자리표가 검정색이 아니면
최초 한번만 아래 그림처럼 해주시면 됩니다.
캡쳐하기 전에 악보주변이 회색이면 F11 키를 눌러 흰색으로 바꿔야 합니다.
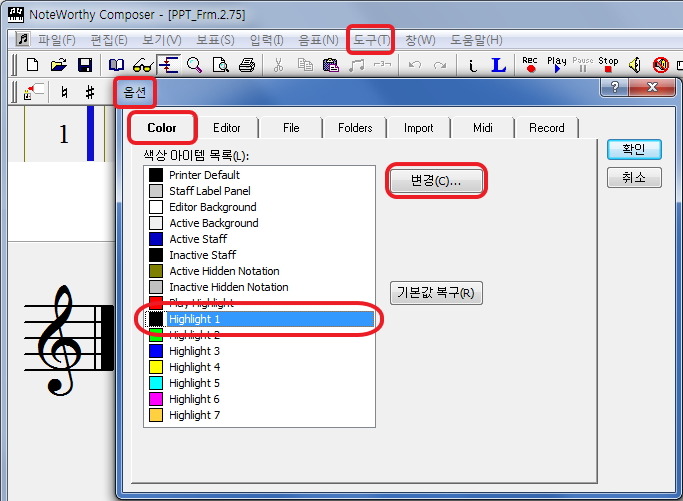
4) Photoshop
세팅된 프로그램이 필요하신 분은 비밀댓글로 메일을 적어주시면 보내드리겠습니다.
포토샵을 실행한 후 액션과 스타일을 NWC2PPT 폴더에서 추가합니다.
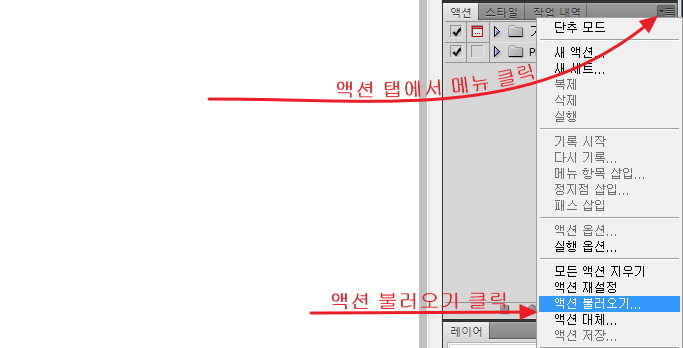
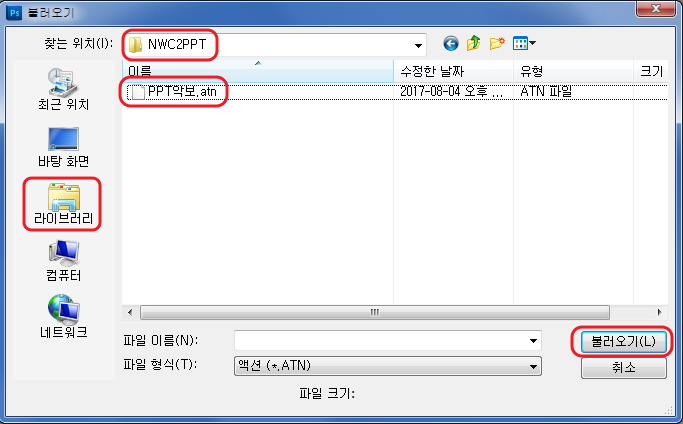
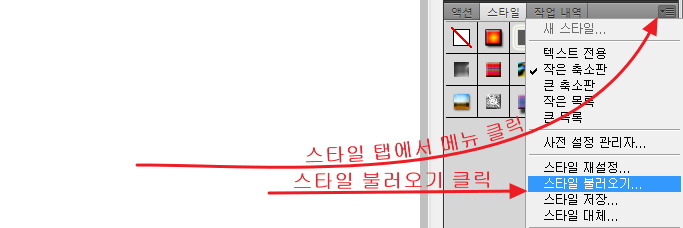

Eye Candy 4000 이 제대로 설치되면 아래 그림처럼 필터에 메뉴가 생성됩니다.
아래와 같은 메뉴가 없다면 Eye Candy 4000 을 다시 설치해 보세요.
그리고 설치할 때 포함된 파일에서 Serial Number 파일을 열고 복사하여 넣어주셔야 합니다.
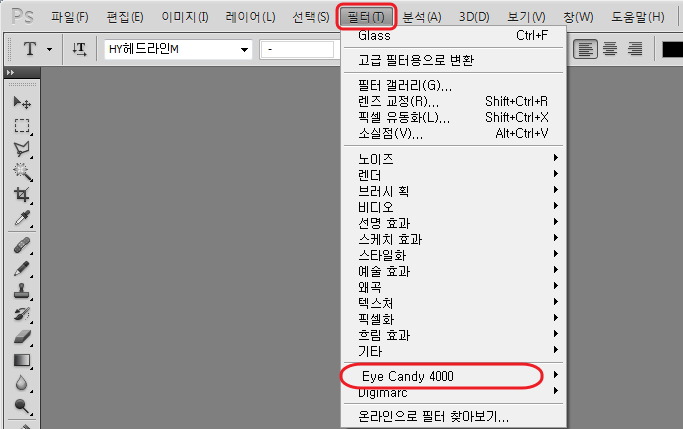
4. 프로그램 실행시 주의사항
윈도우7 이상에서는 반드시 모든 프로그램을 마우스 우클릭하고 관리자 권한으로 실행하셔야 합니다.
아니면 모든 프로그램 실행 아이콘에서 마우스 우클릭하고 속성에서 아래 그림처럼 바꿔주셔도 됩니다.
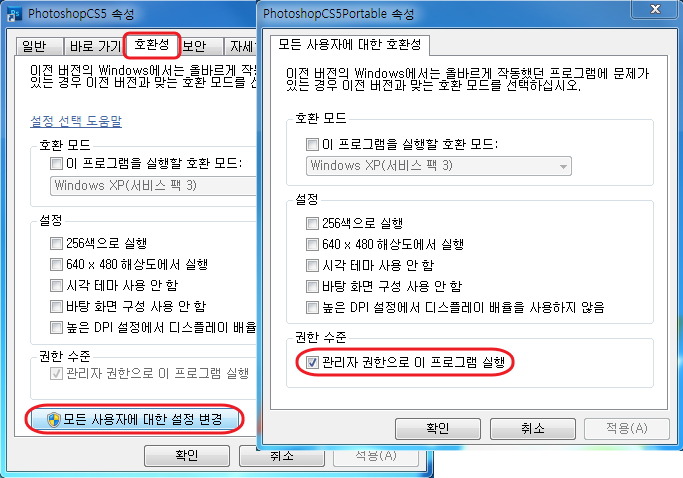
1) PicPick
1) NWC - PPT_Frm.2.75.nwc 양식 파일을 불러옵니다.
1) Photoshop (32비트용) - PPT_Frm_Wide.psd 양식 파일을 불러옵니다.
2) NWC2PPT - PowerPoint 프로그램이 자동으로 실행됩니다.
5. 도우미 프로그램(매크로) 사용메뉴얼 (NWC2PPT.EXE)
잘 안될 때는 정확한 상황 설명을 해주셔야 확인이 가능합니다.
1) 모든 프로그램에서 실행되는 키
◎ 윈도우키를 누른 상태에서 마우스 휠을 돌리면 투명도가 변합니다.
◎ 윈도우키 + o 를 누르면 투명도가 해제됩니다.
◎ 윈도우키 + g 를 누르면 현재 투명도를 표시해 줍니다.
◎ 윈도우키 + z 를 누르면 모니터의 전원을 Off 합니다.
◎ 컨트롤키 + 스페이스 를 누르면 창을 항상 최상위로 하고 또 한번 누르면 해제됩니다.
◎ Shift + F12 : 매크로 재실행
2) NWC 에서만 실행되는 키
◎ Ctrl + 7 : 음표 간격을 미세하게 벌림 ( 간격: 10 )
◎ Ctrl + 8 : 음표 간격을 제일 많이 벌림 ( 간격: 300 )
◎ Ctrl + 9 : 음표 간격을 많이 벌림 ( 간격: 200 )
◎ Ctrl + 0 : 음표 간격을 조금 벌림 ( 간격: 150 )
◎ 키패드 0 : 쉼표 입력, 키패드 숫자 : 박자 선택, 키패드 Enter : 음표 입력
왼손은 방향키, 오른손은 키패드에서 빠른 악보입력을 위해
◎ 키패드 * : 블럭으로 선택한 부분들의 음표 간격을 조금 많이씩 줄임 (해당 부분에 최초 한번만 사용)
◎ 키패드 - : 블럭으로 선택한 부분들의 음표 간격을 조금씩 줄임
◎ 키패드 + : 블럭으로 선택한 부분들의 음표 간격을 조금씩 벌림 (가사와 가사가 겹쳤을 때 사용)
◎ PageDown : NWC 캡쳐를 시작
◎ F9 : 블럭으로 선택한 부분들의 특정 표들을 삭제 (텍스트, 코드 일괄 삭제 등)
◎ F12 : 매크로에 사용되는 세팅값들을 초기화 (캡쳐할 때 NWC가 이상하게 움직이면 눌러주세요.)
F12를 누른 후에는 반드시 높은 음자리표부터 캡쳐해야 합니다.
◎ 마우스 휠 Up : 악보 좌로 한 칸 이동
◎ 마우스 휠 Down : 악보 우로 한 칸 이동
◎ Ctrl + 마우스 휠 Up : 악보 좌로 한 페이지 이동
◎ Ctrl + 마우스 휠 Down : 악보 우로 한 페이지 이동
3) PicPick 에서만 실행되는 키
◎ End : 캡쳐 첫부분 지정과 마지막 부분을 지정하고 캡쳐 후 포토샵으로 넘긴후 다음 캡쳐 준비
◎ Delete : 지정된 부분을 캡쳐 후 포토샵으로 넘김 (한 페이지만 할 때 사용)
◎ Esc : 캡쳐를 중단
4) PowerPoint 에서만 실행되는 키
◎ 키패드 7 : 빈 슬라이드 제거하고 하이퍼링크 준비
◎ 키패드 8 : 각 페이지 하이퍼링크 복사
◎ 키패드 9 : 현재 PPT 를 바탕화면에 저장하고 Wide PPT 로 변환
◎ 키패드 + : Wide PPT 를 바탕화면에 저장
◎ 키패드 - : 하이퍼링크가 잘못되었을 때 모든 하이퍼링크 삭제
5) Photoshop 에서만 실행되는 키
◎ F9 : 현재 편집화면을 PPT로 넘김
◎ F12 : Photoshop 세팅값들을 초기화 (악보가 이상하면 눌러주세요.)
6. NWC부터 PPT까지 만드는 과정
◎ 파워포인트 - PPT_Frm.ppt 양식 파일 불러오기
◎ 포토샵 - PPT_Frm_Wide.psd 양식 파일 불러오기
◎ 메모장에 가사 입력하기
◎ NWC 용 가사로 바꾸기 - 1번 박스에 국어책 가사를 넣어야 함
◎ NWC 전체를 복사한 음표를 3번 박스에 붙여넣고 악보간격 자동으로 맞추기
◎ 2번 박스의 내용을 복사한 후 NWC 에서 Ctrl + L 을 누르고 2절에 붙여넣기
음표가 너무 낮아서 악보와 가사가 겹칠 때는
◎ 3번 박스의 내용을 복사한 후 NWC에서 악보 전체를 선택 후 붙여넣기
◎ NWC악보를 PPT악보 크기만큼 정리하기 (페이지마다 높은 음자리표 복사)
높은 음자리표를 복사하면서 발생하는 공간을 제거하기 위해 다시 한번 음표 간격을 맞춘다.
◎ NWC 전체를 복사한 음표를 3번 박스에 붙여넣고 악보간격 자동으로 맞추기
◎ 3번 박스의 내용을 복사한 후 NWC에서 악보 전체를 선택 후 붙여넣기
◎ 캡쳐하기
◎ 포토샵에서 액션
◎ PNG로 저장후 PPT에 넣기
◎ 배경그림 넣고 하이퍼링크 만들기
◎ PPT악보 저장 (바탕화면)
※ 수동방법
- NWC에서 F11키로 뷰어모드로 바꾼 후 Print Screen 키를 누르고 캡쳐를 시작합니다.
- 십자 표시를 처음 위치(왼쪽 위)로 옮기고 마우스를 클릭합니다.
- 십자 표시를 마지막 위치(오른쪽 아래)로 옮기고 마우스를 클릭하면 캡쳐가 됩니다.
이때(오른쪽 아래) 가로숫자가 1080을 넘으면 안됩니다.(캡쳐 범위는 샘플파일 참고)
- 캡쳐(화면에 아무런 변화가 없음)를 하고 포토샵으로 가서
- 윗줄 악보일 때는 Ctrl + F5 키로 악보를 투명처리합니다.
- Ctrl 키를 누르고 마우스로 악보를 붙잡아 안내선(빨간색)으로 이동(위치는 샘플파일 참고)
- 아래줄 악보일 때는 Ctrl + F7 키로 악보를 투명처리합니다.
- Ctrl 키를 누르고 마우스로 악보를 붙잡아 안내선(빨간색)으로 이동(위치는 샘플파일 참고)
- 포토샵 처리가 끝나면 투명악보를 저장해야 하는데 Shift + F9 키를 누르면 됩니다.
- C:\사용자\공용 폴더(C:\Users\Public)에 1.png 파일의 투명악보가 만들어집니다.
- 이제 파워포인트의 메뉴에서 삽입 - 그림 클릭하고 위 파일을 불러옵니다.
- 불러온 그림에서 마우스 우클릭하고 크기 및 위치를 클릭합니다.
- 그림서식 창이 나오면 왼쪽의 위치를 클릭하고 세로를 0 으로 하고 닫기 하면 됩니다.
- 나머지 궁긍하신 것은 댓글로 적어주시면 알려드리겠습니다.
- NWC에서 캡쳐범위와 포토샵에서 악보위치는 아래 샘플파일을 참고하시면 됩니다.
- 캡쳐하기 전에는 항상 아래 그림과 같은 상태여야 합니다.
- 악보가 확대나 축소가 되지 않아야 합니다. (NWC 양식파일을 불러온 그대로 사용)
- 높은 음자리표, 오선, 마디 줄은 완전한 검정색이어야 하지만,
3가지를 제외한 다른 기호들은 검정색이 아니어도 됩니다.
- 캡쳐하기 전에 악보주변이 회색이면 F11 키를 눌러 흰색으로 바꿔야 합니다.
- 왼쪽은 도구 모음이 없어야 합니다.
- 위쪽의 진한 파란색 띠는 괜찮지만 왼쪽(라벨 판)은 없어야 합니다. (NWC 메뉴 > 보기 > 라벨 판)
- 오른쪽의 스크롤 바는 화살표처럼 맨 위로 올려서 악보가 중간쯤 있어야 합니다. (매크로에 포함)
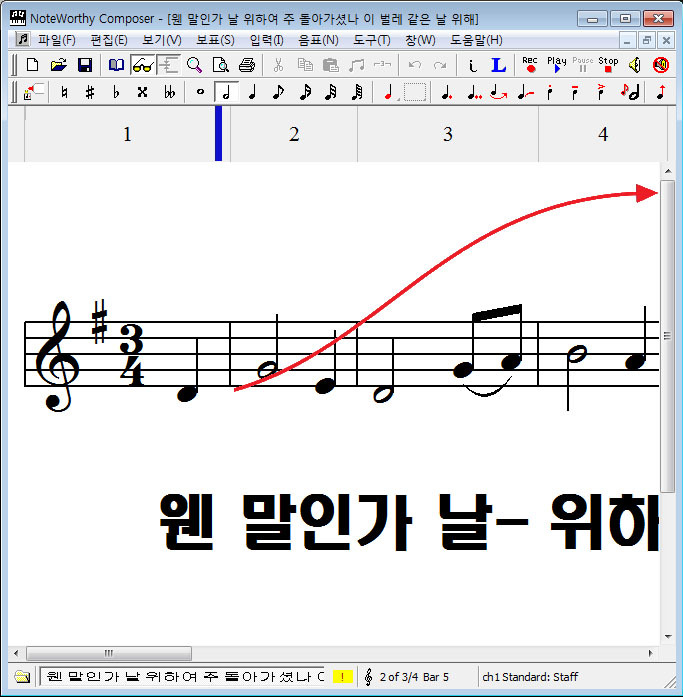
졸음을 유발하는 목소리 조심....
재생한 후에 해상도를 720P로 놓고 맨 오른쪽 아래의 박스를 클릭하여 전체화면으로 보세요.
NWC 를 PPT 악보로 만들기 강좌 #1
NWC 를 PPT 악보로 만들기 강좌 #2
NWC 를 PPT 악보로 만들기 강좌 #3
NWC 를 PPT 악보로 만들기 강좌 #4
NWC 를 PPT 악보로 만들기 강좌 #5
보너스 영상 - PPT악보 배경이미지 만들기
https://cwy0675.tistory.com/4625에서 가져온 자료입니다.
 NWC2PPT.zip
NWC2PPT.zip
