파워포인트 (ppt, pptx)를 이미지로 저장하는 기본 방법
1. 저장할 문서를 열어둔 상태에서 F12 키를 누릅니다.
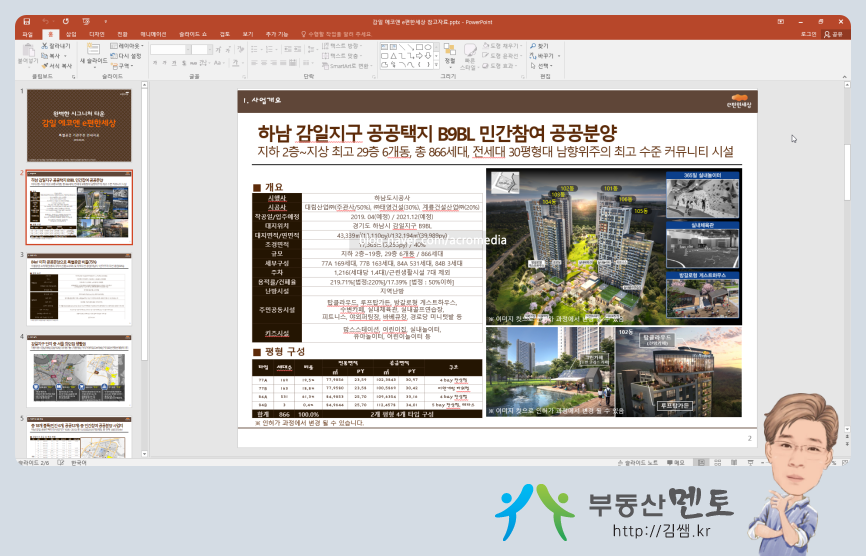
2. [다른 이름으로 저장]이 나타나면 파일 형식 오른쪽의 테두리친 부분을 클릭합니다.
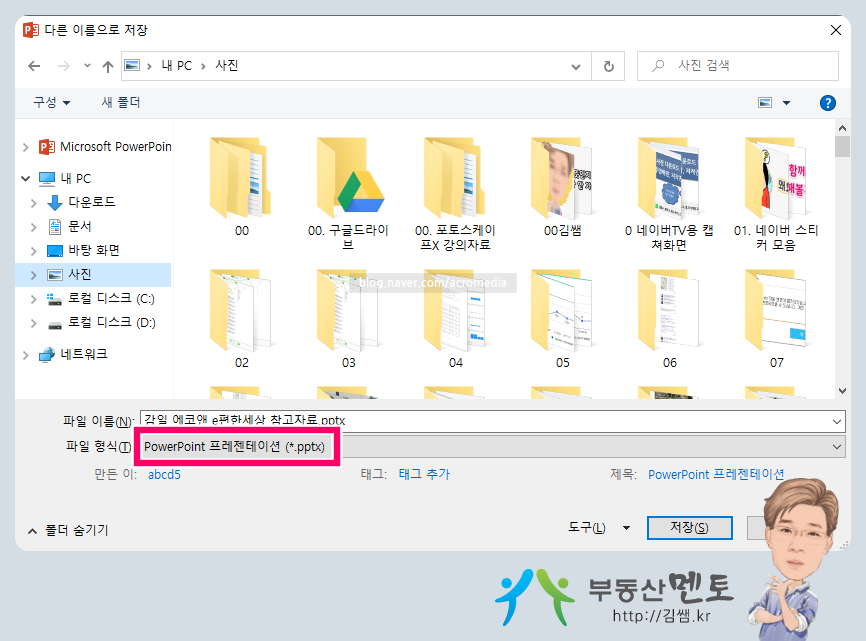
3. 목록에서 이미지 확장자를 선택하시면 되는데, 지원되는 이미지 형식은 gif, jpg, png, tif입니다.
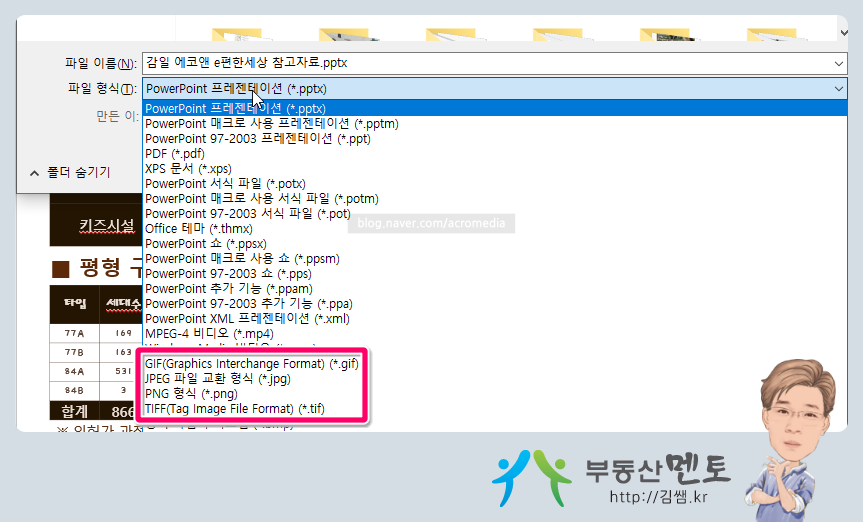
4. 저장 버튼을 클릭한 후 [모든 슬라이드] 또는 [현재 슬라이드]를 선택해 주면 파워포인트 파일이 이미지로 저장됩니다.
간단하죠?
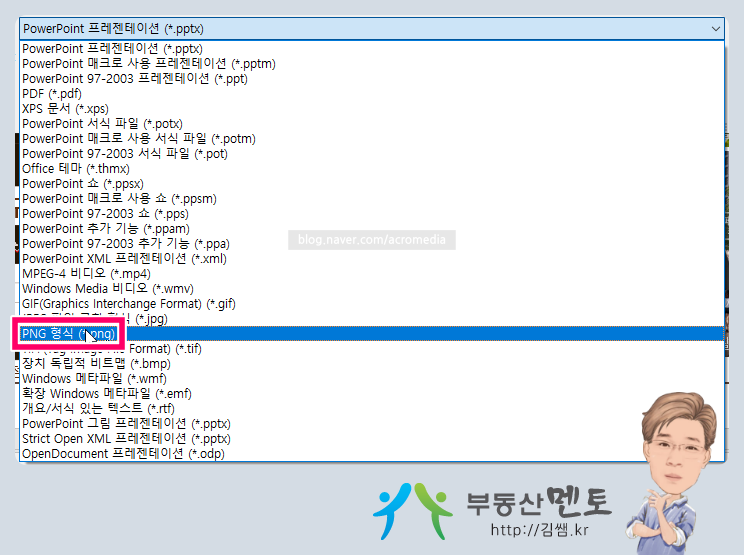
이제 저장된 이미지의 상세정보에서 해상도 (사진 크기)를 확인해볼 차례인데요...
가로 길이가 겨우 1040 픽셀밖에 되지 않습니다.
요즘 대부분의 모니터 해상도가 1920픽셀 이상인 것을 감안하면 너무 낮은 해상도죠!
저 이미지로 FHD 영상을 만들면 상하좌우에 시커먼 테두리가 생기게 되는데, 그게 싫다고 강제로 사이즈를 늘리면 화질이 저하됩니다.
이를 근본적으로 해결하기 위해선 파워포인트 문서가 고해상도 이미지로 저장될 수 있도록 레지스트리를 추가해두시면 됩니다.
파워포인트 문서가 고해상도 이미지로 저장될 수 있도록 레지스트리 정보 추가하기
[초간단 방법]
MS Office 2016 사용자는 아래에 첨부한 파일을 클릭해서 실행한 후 예를 클릭하시면 끝납니다.!
정말 간단하죠? ^^
첨부파일
다른 버전의 MS 오피스를 사용하시는 분은 아래 순서대로 따라 해보세요.
1. 윈도 시작 버튼을 클릭합니다.
그럼 저런 식으로 프로그램 목록이 나타나는데요...
2. 키보드에서 regedit를 입력한 후 엔터키를 누릅니다. (검색창 또는 입력창을 찾을 필요 없이 그냥 타자 치시면 돼요!)
3. 이제 레지스트리 편집창에서 파워포인트 정보가 있는 폴더를 찾아갈 차례인데...
1) 탐색기 주소창을 쓸 줄 아시는 분은 아래에 첨부한 파일 안의 내용을 붙여 넣으면 한 번에 해당 위치로 이동합니다.
첨부파일 레지스트리주소.txt
2) 주소창을 쓸 줄 모르시는 분은 아래 그림들을 보고 한 단계씩 찾아들어가세요.
4. HKEY_CURRENT_USER를 더블클릭하세요.
5. Software를 더블클릭
6. Microsoft로 들어가세요.
7. Office로 들어갑니다.
8. 이번에 들어갈 폴더는 설치되어 있는 MS 오피스 버전에 따라 다르니 아래 내용을 참고해서 본인의 버전에 맞게 찾아가세요.
MS Office 버전별 레지스트리 위치
2019 -> 16.0
2016 -> 16.0
2013 -> 15.0
2010 -> 14.0
2007 -> 12.0
2003 -> 11.0
9. PowerPoint 폴더로 들어갑니다.
10. Options로 들어갑니다.
11. 폴더 위에서 마우스 우측 클릭 > 새로 만들기 > DWORD(32비트) 값을 클릭하세요.
12. 새 값 #1이란 항목이 생긴 것을 확인한 후
13. 위와 같이 이름을 변경하세요.
영타에 익숙하지 않은 분은 아래 첨부 파일을 클릭해서 연 후 내용을 복사해서 붙여 넣으시면 됩니다.
첨부파일 ExportBitmapResolution.txt
14. ExportBitmapResolution을 더블 클릭하세요.
15. 10진수를 선택하세요.
16. 값 데이터에 200을 입력한 후 확인을 누르고 레지스트리 편집기를 닫으세요.
(숫자가 높을수록 저장되는 이미지의 해상도가 높아집니다. 200 입력 시 가로 사이즈가 약 2100픽셀 정도로 변환됩니다.)
이제 레지스트리 추가 작업을 마쳤으니 파워포인트 문서를 이미지로 저장해볼게요.
가로 해상도가 2167로 늘어났네요.


























 네이버TV 영상 다운로드 방법 (youtube-dl 활용법)
네이버TV 영상 다운로드 방법 (youtube-dl 활용법)
 무료 폰트(글꼴) 설치하기
무료 폰트(글꼴) 설치하기
















