https://streamlabs.kr/2019/10/obs-studio-best-encoding-2019/
OBS Studio 권장 방송 출력 (인코딩) 세팅 – 2020/2021
OBS Studio 권장 방송 출력 (인코딩) 세팅입니다.
방송 화질을 위한 최적의 인코딩 설정은 PC 성능, 네트워크 사정에 따라 다를수 있어 일단 이것을 기본값으로 하고 상황에 맞게 조절하시면 됩니다.
중요한 인코더 선택은 NVENC(NVIDIA 그래픽카드), x264(CPU), 퀵 싱크(Quick sync), AMF(AMD 그래픽카드)중 본인에게 맞는 것을 사용하면 됩니다.
어떤 인코더를 사용해야 하는가는 PC의 성능, 실행하는 게임의 CPU/GPU 사용량등 환경에 따라 달라지기 때문에 무엇이 가장 좋다라고 잘라 말하기 힘듭니다. 본인이 송출/녹화 해 보면서 적합한 인코더를 찾는것이 가장 좋습니다.
아래는 해상도가 1920×1080 이고 60프레임으로 방송한다는 가정하의 설정입니다. 다른 해상도를 사용한다면 기본 (캔버스) 해상도를 바꿔줍니다. 출력 (조정된) 해상도에는 송출 할 해상도를 선택합니다.
NVIDIA NVENC H.264 (NVIDIA 그래픽카드 인코더)
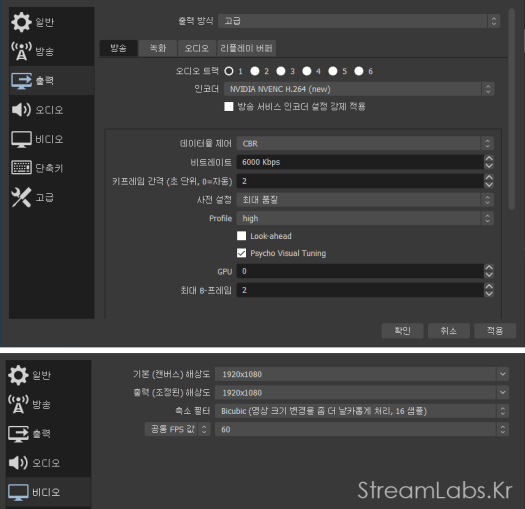
NVIDIA NVENC H.264 (new)는 엔비디아 그래픽카드를 사용하고 있다면 추천하는 인코더입니다.
NVENC H.264 (new) 인코더는 튜링(Turing) 기반이 좋지만 맥스웰(Maxwell)이나 케플러(Kepler) 기반도 문제없이 잘되며 최근에는 NVENC 인코더가 업데이트되면서 x264 CPU 인코딩과 비교해도 동일 비트레이트에서 화질 차이도 거의 없습니다(최소 GTX 960/970 사용 권장).
x264 (CPU 인코더)
최소 CPU 사양 : i7 8700(K), 라이젠 2600(x)

“CPU 사용량” 설정은 처음에는 “veryfast”로 시작해서 CPU 사양이 높고 리소스가 남는다면 프리셋을 faster, medium 또는 slow로 해볼 수 있습니다(느리게 처리할 수록 화질은 좋아집니다).
화질 = slow > medium > faster > veryfast
사양이 낮거나 인코딩 부하가 걸릴 경우 아래와 같이 출력 해상도를 낮춰보고 CPU 사용량도 faster에서 veryfast로 바꿔봅니다.
프리셋 중에 superfast 또는 ultrafast의 화질은 매우 좋지 않으며 이런 상황이라면 차라리 퀵 싱크를 쓰는 것이 낫습니다.
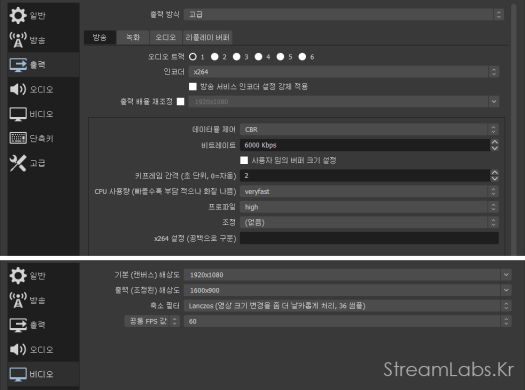
인텔 Quick Sync (퀵 싱크)
인텔 퀵 싱크(Quick Sync)는 인텔 CPU(i3/i5/i7 이상)의 내장 GPU 하드웨어 인코더를 사용하는 옵션으로 다른 인코더와 비교하면 동일 비트레이트에서 화질은 가장 낮지만 NVIDIA, AMD등의 외장 그래픽카드를 사용하고 있는 경우 놀고 있는 내장 GPU를 사용하여 인코딩하는 방법입니다.
퀵 싱크는 메인보드와 CPU에서 지원해야 사용 가능하며 바이오스(BIOS)에서 iGPU 다중 모니터(Multi monitor)를 활성화하고 인텔 그래픽 카드 드라이버가 설치되어 있어야 사용할 수 있습니다(메인보드 바이오스마다 iGPU 다중모니터 옵션의 이름이 다를 수 있으므로 확인 요망).
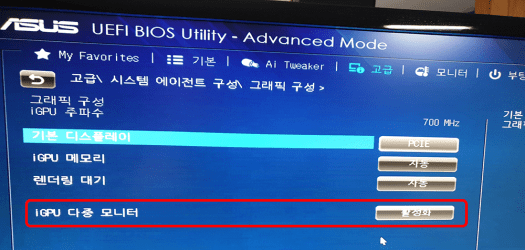

참고
- 방송 출력 설정의 문제점을 해결하는 가장 좋은 방법은 통계(통계 보는법 참고)를 확인하는 것입니다.
- 만약 1920×1080 해상도 60프레임이 버겁다면 30프레임으로 낮춰보거나 출력 해상도를 차례로 1600×900, 1536×864, 1280×720 정도로 낮춰봅니다.
- 출력 배율 재조정 옵션은 사용하지 않습니다. 이 옵션을 사용해서 화면 크기를 바꾸면 이 작업을 CPU가 하게되어 인코딩에 가뜩이나 바쁜 CPU에 더 많은 일을 시키는 꼴이됩니다.
- 사용 해상도와 송출 해상도가 다를 경우에는 비디오 설정탭에서 설정하세요(GPU가 스케일링 합니다). 축소 필터는 Lanczos 또는 Bicubic이 좋습니다.
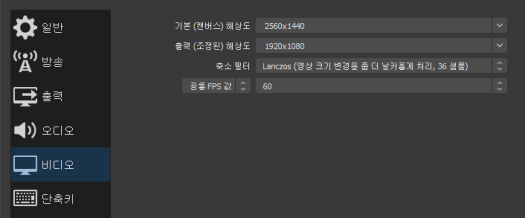
- 출력 해상도에 따른 비트레이트는 다음 그래프 참고
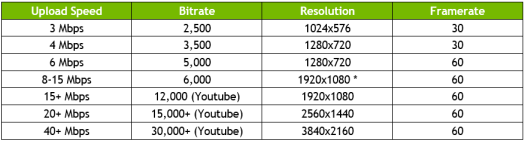
관련글:




 듀얼 모니터 디스플레이 설정하기
듀얼 모니터 디스플레이 설정하기













